DROP IT! Mac OS
DROP IT! Mac OS
On your Mac, select an item you want to drag—such as an image or block of text. Press and hold the trackpad or mouse while you drag the item to a new location. To copy the item, press and hold the Option key while you drag. Release the trackpad or mouse to drop the item in the new location. Drag and drop one or more documents on to the Send to Kindle icon in your Dock or launch the application and drag and drop one or more documents on to it. From any Mac application that can print, select the print menu and choose Send to Kindle. A Beginner’s Guide to Drag and Drop On the Mac A basic technique on the Mac is to drag and drop an object. You can use this to move files, but you can also use it to open files, import objects into documents, move objects around inside documents, move objects from one app to another, and perform otherwise difficult-to-implement actions. On your Mac, you can drag items you use often to the Dock or the Finder sidebar to keep them handy. When you do, an alias for the item is placed there. Add an item to the Dock: Drag apps to the left of the separator line (in front of recently used apps, if shown).Drag and drop files and folders to the right of the separator line (after recently used apps, if shown).
You may be aware that you can activate menu selections—things like Open, Copy, Paste, and various program-specific menu items—from the keyboard. Once the menu is active, pressing the first few letters of the command’s name will select that menu item; pressing Return will then activate the selection.
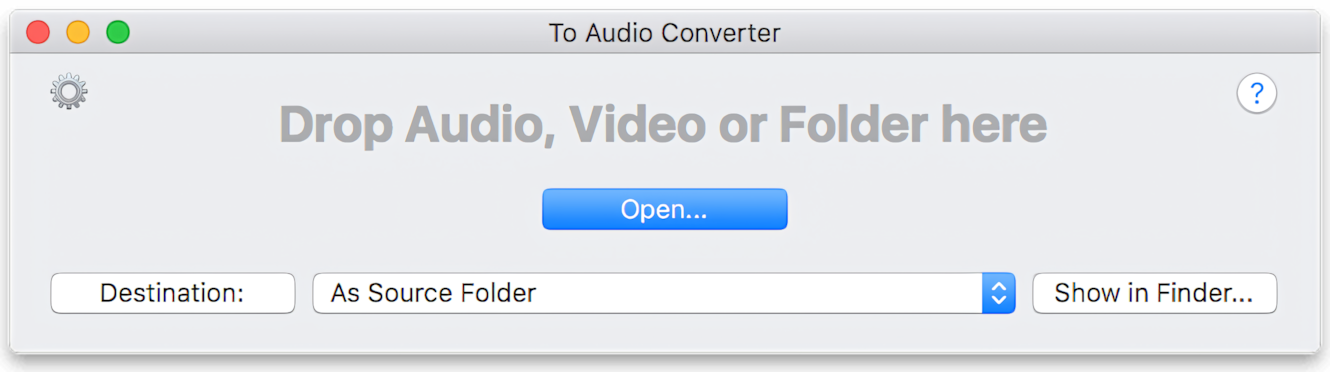
What you may not have known is that you can do the same thing for certain drop-down menus hiding behind buttons—even when those menus aren’t yet visible. To take best advantage of this trick, you must first make sure you’ve got your machine set up such that the Tab key takes you to each available input. To do that, open the Keyboard & Mouse System Preferences panel, and then click on the Keyboard Shortcuts tab. At the bottom of this panel, make sure Full Keyboard Access is set to All Controls. You can now use the Tab key to select the drop-down menu, which you’ll need to do in order to then use the keyboard to access that drop-down’s menu items.
Now where are some of these hidden-but-usable drop-down menus you can access without first making the menu items visible? One spot is in Safari’s Add Bookmark menu. If you want to bookmark a site, and you know the name of the folder you’d like to drop it in, just press Command-D to open the Add Bookmark dialog, press Tab once so that the drop-down menu is highlighted, then press the first letter or letters of one of your bookmark folders’ names. After a brief delay, the drop-down menu’s contents will change to reflect the keys you pressed. Press Tab twice more to highlight Add, then press Return to save the bookmark.
Drop It Osu

Drop It Mac Os 11
Another potentially more useful spot is in Mail. When you’re composing a new e-mail message, you’ll notice there’s a drop-down menu at the lower left corner of the e-mail’s header area. If you click on this menu, you’ll see that it controls which fields are visible in the header area of the message—Cc, Bcc, Reply-to, and Priority can all be individually enabled or disabled. But instead of using the mouse, you can more easily toggle them with the keyboard instead.
With the menu highlighted (through a mouse click, or more typically, by Tabbing to it), press ‘b’ to hide or show the Bcc field; ‘c’ to hide or show the Cc field; etc. As with Safari, there’s a small delay after pressing the key before you see the result of your action, so don’t press the key again, or the end result will be that you’ll see no changes (as you’ll simply cycle a given field off then back on). I created a short movie (828KB) of this feature in action, as it’s much easier to see it used than it is to try to explain it.
I’m sure there are many other such menus where this trick works. It won’t, however, work on all of them, so you’ll have to experiment to find those where it’s usable.
DROP IT! Mac OS
