TEN THOUSAND THINGS! Mac OS
TEN THOUSAND THINGS! Mac OS
- Ten Thousand Things Mac Os X
- Ten Thousand Things Mac Os 11
- Ten Thousand Things Mac Os Download
- Ten Thousand Things Mac Os Catalina
macOS Big Sur elevates the most advanced desktop operating system in the world to a new level of power and beauty. Experience Mac to the fullest with a refined new design. Enjoy the biggest Safari update ever. Discover new features for Maps and Messages. Get even more transparency around your privacy.
The newest operating system for Apple Mac computers, OS X Yosemite (OS 10.10), brings a slew of impressive new features. The free update boasts exciting steps forward for users, especially for those with other Apple devices in addition to their Mac desktop. Since this update makes the most of multiple Apple devices, it may seem intimidating. Screen resolutions have increased over time, and 10-point Geneva (the Mac OS 9 default) may be too small for a lot of users on a modern 1024x768 or larger monitor. But advanced users typically want to jam the most information possible into every corner of the screen. The new, larger default font does not allow nearly as many visible characters. It's time to take stock of the dark side of the OS X interface. We've covered this ground before, most thoroughly in the DP3 review. Some things have changed since then, but I'm going to tell you right up front that a lot of things that should have changed haven't. Serious, fundamental problems remain. Buckle up, Mac fans, we're in for a bumpy.
Chances are, your Mac can run macOS Big Sur
Catalina was the last version of macOS 10 - previously known as Mac OS X (where X is ten in Roman numerals). Mac OS X was launched twenty years ago in March 2001 so it was fitting that Apple.
The following models are supported:
- MacBook (2015 or later)
- MacBook Air (2013 or later)
- MacBook Pro (Late 2013 or later)
- Mac mini (2014 or later)
- iMac (2014 or later)
- iMac Pro (2017 or later)
- Mac Pro (2013 or later)
To see which model you have, click the Apple icon in your menu bar and choose About This Mac.
Make sure you’re ready to upgrade.
Before you upgrade, we recommend that you back up your Mac. If your Mac is running OS X Mavericks 10.9 or later, you can upgrade directly to macOS Big Sur. You’ll need the following:
- OS X 10.9 or later
- 4GB of memory
- 35.5GB available storage on macOS Sierra or later*
- Some features require an Apple ID; terms apply.
- Some features require a compatible internet service provider; fees may apply.
Upgrading is free and easy
Upgrading from macOS Catalina 10.15 or Mojave 10.14?
Go to Software Update in System Preferences to find macOS Big Sur. Click Upgrade Now and follow the onscreen instructions.
Upgrading from an older version of macOS?
If you’re running any release from macOS 10.13 to 10.9, you can upgrade to macOS Big Sur from the App Store. If you’re running Mountain Lion 10.8, you will need to upgrade to El Capitan 10.11 first.
If you don’t have broadband access, you can upgrade your Mac at any Apple Store.
- OS X 10.9 or later
- 4GB of memory
- 35.5GB available storage on macOS Sierra or later*
- Some features require an Apple ID; terms apply.
- Some features require a compatible internet service provider; fees may apply.
For details about your Mac model, click the Apple icon at the top left of your screen and choose About This Mac. These Mac models are compatible with macOS Big Sur:
- MacBook (2015 or later)
- MacBook Air (2013 or later)
- MacBook Pro (Late 2013 or later)
- Mac mini (2014 or later)
- iMac (2014 or later)
- iMac Pro (2017 or later)
- Mac Pro (2013 or later)
Siri
Requires a broadband internet connection and microphone (built-in or external).
Hey Siri
Supported by the following Mac models:
- MacBook Pro (2018 or later)
- MacBook Air (2018 or later)
- iMac Pro (2017 or later)
Dictation, Voice Control, and Voice Memos
Requires a microphone (built-in or external).
Spotlight Suggestions
Requires a broadband internet connection.
Gestures
Requires a Multi-Touch trackpad, Force Touch trackpad, Magic Trackpad, or Magic Mouse.
Force Touch gestures require a Force Touch trackpad.
VoiceOver gestures require a Multi-Touch trackpad, Force Touch trackpad, or Magic Trackpad.
Ten Thousand Things Mac Os X
Photo Booth
Requires a FaceTime or iSight camera (built-in or external) or USB video class (UVC) camera.
FaceTime
Audio calls require a microphone (built-in or external) and broadband internet connection.
Video calls require a built-in FaceTime camera, an iSight camera (built-in or external), or a USB video class (UVC) camera; and broadband internet connection.
Apple TV
High dynamic range (HDR) video playback is supported by the following Mac models:
- MacBook Pro (2018 or later)
- iMac Pro (2017 or later)
- Mac Pro (2019) with Pro Display XDR
Dolby Atmos soundtrack playback is supported by the following Mac models:
- MacBook Air (2018 or later)
- MacBook Pro (2018 or later)
Sidecar
Supported by the following Mac models:
- MacBook (2016 or later)
- MacBook Air (2018 or later)
- MacBook Pro (2016 or later)
- Mac mini (2018 or later)
- iMac (late 2015 or later)
- iMac Pro (2017 or later)
- Mac Pro (2019)
Supported by all iPad models with Apple Pencil support:
- 12.9-inch iPad Pro
- 11-inch iPad Pro
- 10.5-inch iPad Pro
- 9.7-inch iPad Pro
- iPad (6th generation or later)
- iPad mini (5th generation)
- iPad Air (3rd and 4th generation)
Continuity Camera
Requires an iPhone or iPad that supports iOS 12 or later.
Continuity Sketch and Continuity Markup
Requires an iPhone with iOS 13 or later or an iPad with iPadOS 13 or later.
Handoff
Requires an iPhone or iPad with a Lightning connector or with USB-C and iOS 8 or later.
Instant Hotspot
Requires an iPhone or iPad with cellular connectivity, a Lightning connector or USB-C, and iOS 8.1 or later. Requires Personal Hotspot service through your carrier.
Universal Clipboard
Requires an iPhone or iPad with a Lightning connector or with USB-C and iOS 10 or later.
Auto Unlock
Requires an Apple Watch with watchOS 3 or later or an iPhone 5 or later.
Approve with Apple Watch
Requires an Apple Watch with watchOS 6 or later or an iPhone 6s or later with iOS 13 or later.
Apple Pay on the Web
Requires a MacBook Pro or MacBook Air with Touch ID, an iPhone 6 or later with iOS 10 or later, or an Apple Watch with watchOS 3 or later.
Phone Calling
Requires an iPhone with iOS 8 or later and an activated carrier plan.
SMS
Requires an iPhone with iOS 8.1 or later and an activated carrier plan.
Home
Requires an iPhone with iOS 12 or later and a configured Home app.
AirDrop
AirDrop to iOS and iPadOS devices requires an iPhone or iPad with a Lightning connector or with USB-C and iOS 7 or later.
Ten Thousand Things Mac Os 11
AirPlay
AirPlay Mirroring requires an Apple TV (2nd generation or later).
AirPlay for web video requires an Apple TV (2nd generation or later).
Peer-to-peer AirPlay requires a Mac (2012 or later) and an Apple TV (3rd generation rev A, model A1469 or later) with Apple TV software 7.0 or later.
Time Machine
Requires an external storage device (sold separately).
Maps electric vehicle routing
Requires an iPhone with iOS 14 and a compatible electric vehicle.
Maps license plate restrictions
Requires an iPhone running iOS 14 or an iPad running iPadOS 14.
Boot Camp
Allows Boot Camp installations of Windows 10 on supported Mac models.
Exchange Support
Requires Microsoft Office 365, Exchange 2016, Exchange 2013, or Exchange Server 2010. Installing the latest Service Packs is recommended.
Windows Migration
Supports OS X 10.7 or later and Windows 7 or later.
App Store
Available only to persons age 13 or older in the U.S. and many other countries and regions.
Photos
The improved Retouch tool is supported on the following Mac models:
- MacBook Pro (15-inch and 16-inch models) introduced in 2016 or later
- iMac (Retina 5K models) introduced in 2014 or later
- iMac (Retina 4K models) introduced in 2017 or later
- iMac Pro (2017 or later)
- Mac Pro introduced in 2013 or later
- Apple Books
- Apple News
- App Store
- Automator
- Calculator
- Calendar
- Chess
- Contacts
- Dictionary
- DVD Player
- FaceTime
- Find My
- Font Book
- Home
- Image Capture
- Launchpad
- Maps
- Messages
- Mission Control
- Music
- Notes
- Photo Booth
- Photos
- Podcasts
- Preview
- QuickTime Player
- Reminders
- Safari
- Siri
- Stickies
- Stocks
- System Preferences
- TextEdit
- Time Machine
- TV
- Voice Memos
- Activity Monitor
- AirPort Utility
- Audio MIDI Setup
- Bluetooth File Exchange
- Boot Camp Assistant
- ColorSync Utility
- Console
- Digital Color Meter
- Disk Utility
- Grapher
- Keychain Access
- Migration Assistant
- Screenshot
- Screen Time
- Script Editor
- Sidecar
- System Information
- Terminal
- VoiceOver Utility
- Arabic
- Catalan
- Croatian
- Simplified Chinese
- Traditional Chinese
- Traditional Chinese (Hong Kong)
- Czech
- Danish
- Dutch
- English (Australia)
- English (UK)
- English (U.S.)
- Finnish
- French
- French (Canada)
- German
- Greek
- Hebrew
- Hindi
- Hungarian
- Indonesian
- Italian
- Japanese
- Korean
- Malay
- Norwegian
- Polish
- Brazilian Portuguese
- Portuguese
- Romanian
- Russian
- Slovak
- Spanish
- Spanish (Latin America)
- Swedish
- Thai
- Turkish
- Ukrainian
- Vietnamese
2020-12-28 17:34:18 • Filed to: macOS 10.14 Solutions • Proven solutions
Just like in the previous versions of macOS where there certain requirements before download and installation are successful, the new macOS 10.14 comes with requirements and guides to successfully installing running it. Installing and update things mac OS 10.14 is quite a simple task to carry out. But what things to do on a Macbook is quite important to make sure everything works fine before 10.14 installed. Here will list top 10 things you need to do before updating macOS 10.14.
10 Things to Do before Upgrading macOS 10.14
Before upgrading into macOS 10.14, you need to know how to prepare your Mac for macOS 10.14. Here is a list of comprehensive of macOS 10.14 requirements below.
Ten Thousand Things Mac Os Download
1. Know More about macOS 10.14
This is unarguably the first thing to do before installing any software update. For macOS 10.14, you need to find out exactly what it has to offer and any known issues alongside.
Apple Company releases beta versions of the succeeding OS software version to Apple developers and the public within the months of June to September every year. During this period, you can optimize the opportunity by checking out the features of the macOS 10.14 and get comfortable with having them running on your Mac.
2. Make Sure Your Mac Is in A Healthy Form
You need to confirm your Mac is in good health before trying to install macOS 10.14. Faults like Drive errors can result to a misbehaving system which may not be able to allow you install macOS 10.14. Therefore, you’d need to perform a disk repair. Using the Disk Utility which can be found in Application/Utilities, you can verify the start-up drive by clicking on the First Aid tab and subsequently clicking on Verify. If the drive seems to have errors, you can log off and boot from a different volume, then try to perform repair using the Repair Disk Button.
3. Stay Connected to A Strong And Trusted Network
A strong and trusted network is one important requirement for a glitch-free download of macOS 10.14. A fluctuating network would end up either wasting tons of your time or serving you with incomplete downloads. In the same vein, an untrusted network is very dangerous while downloading the macOS 10.14 so try not to carry out download in a public place as you might not know what lies in there. Home, Office or School networks are the best to stay onto.
4. Check for Enough Disk Space
Apple recommends a disk space of 8GB before installing a macOS. But to be on a safer side, a disk space of 16-20GB should be available on your Mac to ensure safe delivery. Search for irrelevant (heavy or light) files eating up space on your disk drive and trash them.
5. Check to See If Your Mac Spec Suits macOS 10.14
Some Macs have poor specifications or are simply out-dated and therefore cannot carry software updates and Operating Systems. This limitation might be due to low RAM size or just age. Before downloading macOS 10.14, be sure your Mac is supported and can carry the latest OS.
6. Back Your Mac Up
A back up of files and folders should be carried out before performing any important update on your Mac. This is to avoid accidental loss of files. As for downloading and installing macOS 10.14, you must back your files up. If not, you stand a chance of losing all your files. Fortunately, Apple has made it ultra-easy to back files up using the Time Machine tool and so you have no excuse to lose your files.
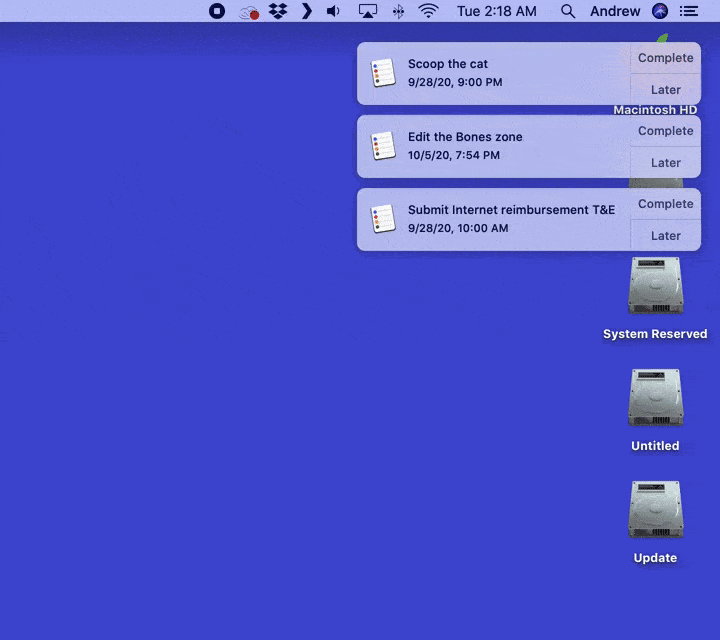
7. Stay Logged in on iCloud
Several Apple apps and system softwares are linked to iCLOUD and hence one should stay logged in order to have a smooth and glitch-free installation.
8. Switch To The Latest Version Of macOS 10.13 (High Sierra)
To successfully install macOS 10.14, you may need to have performed the latest update of the macOS 10.13 version. (For instance, if macOS 10.13.5 is the latest update for macOS 10.13 and you are still running on just macOS 10.13. To install the macOS 10.14 version, you’d need to update your macOS 10.13 to macOS 10.13.5). This is a regular process with macOS installation because improvements on stability are included on software updates and there are chances of experiencing glitches while installing a new OS without updating the previous one. You can use the Mac App Store to update macOS 10.13 already installed.
9. Visit The Mac App Store And Download macOS 10.14
This is the fun part of the all stages. Go ahead and download macOS 10.14. But before this, you’d need to have the Mac App Store running on your Mac. To download macOS 10.14:
- Go to the Mac App Store
- Search for the mac OS you wish to download
- Click on ‘Download’
- Enter your macOS username and password if asked
- Once downloaded, a window pops up, asking you to continue. Just in case a window does not pop up, the downloaded file can be found in the applications folder. Nevertheless, this window will definitely pop up immediately after download
Note that while download occurs in the background, you’re able to use your Mac for other activities. Also note that installation takes quite some time before it completes, so be sure you’re done with whatever can’t wait.
10. Install The macOS 10.14
Ten Thousand Things Mac Os Catalina
At this point, the only thing standing between you and a brand new macOS 10.14 is installation. Eventually, it takes no time but very simple steps. Here’s how:
- Click on ‘continue’ which appears on the popped up window
- Follow the instructions on the screen to complete installation which may take up to 30 minutes or more depending on your Mac version
Free Download or Buy PDFelement right now!
Free Download or Buy PDFelement right now!
Buy PDFelement right now!
Buy PDFelement right now!
0 Comment(s)
TEN THOUSAND THINGS! Mac OS
