Time Pound Mac OS
Time Pound Mac OS
If you value your data—whether it’s some perfect photos you took last weekend, your entire music collection on iTunes, or your draft of the next great American novel—you must stay on top of regular system backup. One of the easiest ways of doing so is to use OS X’s built-in backup program, Time Machine. Time Machine works with your Mac and an external drive to save important documents, photos, and system files regularly. Apart from keeping spares of every file, Time Machine maintains a record of how your system looked on any given day, so you can easily put everything back the way it was if something goes wrong.
The keystrokes for typing the pound symbol (or quid symbol) are standard on all Mac keyboards from the USA, though in another nation with another keyboard layout the keyboard shortcut may differ slightly, or the pound symbol may even appear on the keyboard like the dollar sign does in the USA with a US keyboard layout for OS X. Explore the world of Mac. Check out MacBook Pro, MacBook Air, iMac, Mac mini, and more. Visit the Apple site to learn, buy, and get support.
In short, Chrome OS is almost all web, all the time. If you’re a Windows or Mac user and you often find that the only app you’re using is a browser, or you’re okay with the huge ecosystem of.
OS X has included Time Machine since OS X 10.5 (Leopard). Here’s how to get set up in OS X 10.8 (Mountain Lion) using an external drive. For more tips on backing up your data, see “Backup basics” and “Bulletproof backups.”
Step 1: Select an external drive
To ensure that you have room for multiple versions of files, select an external drive that’s at least two times bigger than your Mac’s hard drive. To determine how large your Mac’s hard drive is, select it in the Finder and press Command-I. If your drive capacity is 999GB, for example, you’ll be best off with a backup drive that’s 2TB or larger.
The best type of backup drive to use depends on the type of Mac you have. If you have a Mac with Thunderbolt, select a drive that’s Thunderbolt-ready, to take advantage of its speed. The options for Macs without Thunderbolt are FireWire- and USB-compatible drives. Though USB 3.0 and FireWire provide equivalent performance, Apple’s latest MacBook Pro release lacks a FireWire port, which suggests that Apple may be phasing FireWire out of its designs. Consequently, a USB 3.0 drive may remain compatible with future Macs longer.
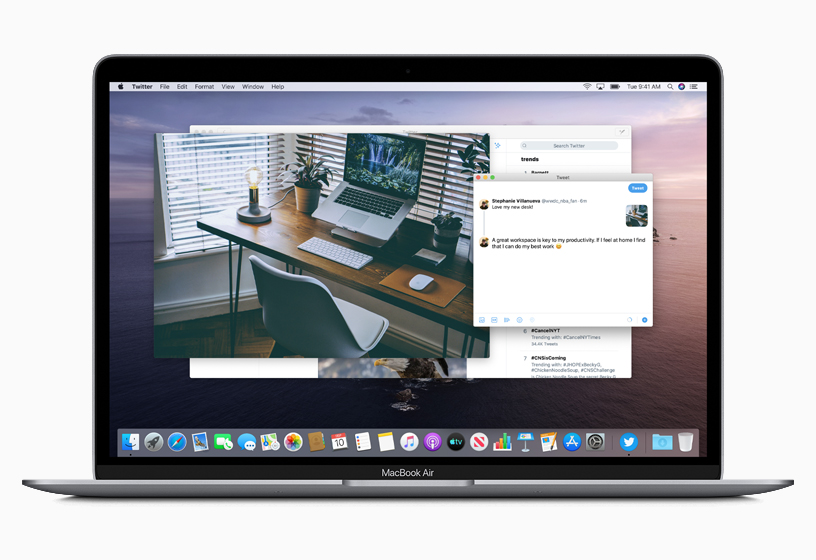
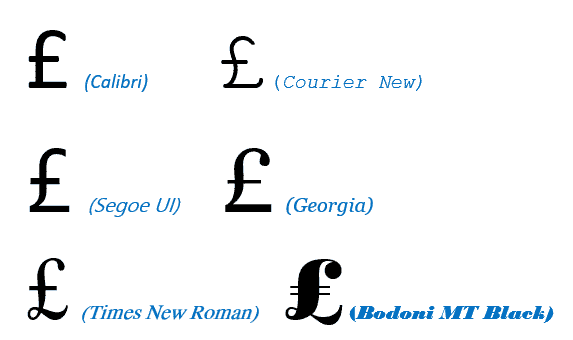
Step 2: Prepare your external drive
Once you have an external drive, confirm that it’s properly formatted for the Mac. If in doubt, connect the hard drive to your Mac and open OS X’s Disk Utility (in the /Applications/Utilities folder). In the left-hand column of the Disk Utility window, select the disk that you want to designate as your Time Machine backup. At the bottom of the window, you’ll see information about it. If the disk’s Format reads ‘Mac OS Extended (Journaled)’, you’re good to go.
If not, you’ll have to reformat the drive: Click the Erase tab, choose Mac OS Extended (Journaled) from the Format pop-up menu, and click Erase.
For more information, see “How to format a hard drive.”
Step 3: Get set up for your first backup
If you already know that your hard drive is compatible, just hook it up. Your Mac will recognize the added hardware, and a window will appear, asking you whether you want to use the drive to back up with Time Machine. Click Use as Backup Disk. A full system backup will begin immediately.
If you don’t see this dialog box automatically, or if you’ve just reformatted your drive, click the System Preferences icon in the Dock (or select Apple menu > System Preferences). Click Time Machine and then click Select Disk. Your external drive should appear in the list. Select the disk and click Use Disk. Time Machine will begin a full system backup.
Time Pound Mac Os Catalina
Your first full system backup will take a few hours or more, depending on the size of your Mac’s hard drive. But subsequent regular backups will take only a fraction of that time because the drive will limit itself to updating what’s already there and saving new files. If your drive stays connected to your Mac, the scheduled hourly backups will take just seconds to complete.
By default, you’ll now see a Time Machine icon in your menu bar; it looks like a clock encircled by an arrow running counterclockwise. Click this icon to get quick access to information about your last backup and to the Time Machine preferences panel. If you don’t like it, you can prevent this icon from appearing by going to the preferences panel and unchecking the Show Time Machine in menu bar option.
Step 4: Configure and customize your backups
You can tweak several settings to optimize your Time Machine backups.
Exclude items you don’t need: If you don’t need to save some items—restaurant takeout menus in your Downloads folder, for example, or miscellaneous screenshots that live on your Desktop—you can select items to omit from your system’s regular backups. Go to the Time Machine preferences pane and click Options. Then click the plus-sign (+) button under the list labeled Exclude these items from backups. From there, pick and choose the items you’d like to leave out, and click Exclude when you’re finished. In the large Exclude list, you’ll see the folders or individual files that you selected. You can change your mind about these at any time by selecting a file and clicking the minus-sign (-) button.
If you use an external virtual machine, such as VMware Fusion or Parallels Desktop, to run Windows on your Mac, we recommend excluding it from your Time Machine backups. Backing up your virtual machine will quickly fill up your external hard drive, as Time Machine tends to perform a full backup of virtual machines each time instead of running a simple daily update. Several user have also reported instances where Time Machine crashed a VM session when it tried to perform a backup.
Erase older backups without interruption: When your external drive gets full, Time Machine will automatically erase older backups to make room for new ones. The default setting is for the program to notify you when it has deleted an older backup, but if you don’t need this information, uncheck the box next to Notify after old backups are deleted in Time Machine’s preferences.
Backup on battery power: If you’re a MacBook user, you can also choose to back up while using battery power. Go to Time Machine’s preferences, click Options, and select the Back up while on battery power option. By default, Time Machine will back up only when your laptop is connected to AC power, to ensure that your MacBook stays powered during the backup process. If the battery drains completely during a backup, the backup won’t be complete and may get corrupted.
Step 5: Keep backing up
Regularly using Time Machine to back up your files is the final step. If you have a desktop Mac, leave your external drive plugged in—Time Machine will launch automatically and perform backups hourly. You can also manually start a backup by clicking the Time Machine icon in the menu bar and selecting Back Up Now.
If you don’t keep your backup drive connected to your Mac—because your system is a laptop and you’re using on the go—remember to hook it up regularly to protect your data. The Time Machine icon will display an exclamation point when you haven’t run a backup for a while. Just as it did when creating your first full system backup, Time Machine will start running as soon as your drive is plugged in.
Editor’s note: This story was updated on 11/11/2012 for Mountain Lion compatibility.
Time Pound Mac Os X
Just curious, for those of you who use ntp servers on your network, how do you instruct your Mac OS X clients to sync their time/date with the ntp server?
Example: You know you have a time drift (i.e.; clock skew too great) on one of your Mac workstations and therefore your user is getting Kerberos errors. You cant reach the Mac physically (or you are too lazy like me), thus you need to sync the Mac's time/date via the cli over a ssh session. Do you use...
A) ntpdate?
B) ntpd -q?
C) systemsetup <-some option>
I prefer B personally, but Im curious how you guys do it.
I never understood the difference between ntpd -g and ntpd -q, so I always just use the -q option.
I think ntpdate is deprecated, but Im not positive.
I thought that one of the Apple 'systemsetup' commands would poll a ntp server and sync accordingly, but I cant find the proper option. Not sure.
Time Pound Mac OS
